Assign External Reviewers
Assign contacts as reviewers for an application and send email invitations to the external reviewer portal.
The external reviewer portal is available as an add-on to all subscriptions.
Once the external reviewer portal and form setup is complete and applications are imported, reviewers can be assigned. For each application to be reviewed, update the application form status to In External Review and select the desired review form and review due date. Finally, assign reviewers. Additional review forms can be added and assigned to reviewers for an application as needed, such as for a second stage of reviews.
The actions described in this article can also be completed in batch. View and Manage External Reviews contains instructions.
Article Sections
Update the Application Form Status
Before assigning reviewers to an application, update the application form status to In External Review and select the review form to use.
- Navigate to the request record for the application to be reviewed.
- Click the Grantee Portal tab.
- Click the pencil icon next to the intake entry status for the application.

- Select In External Review, complete the review form detail fields, and then click Update.
- Review Form - Select the review form that assigned reviewers will be asked to complete.
- Open Date/Time - Enter the date and time at which the review form will become available for reviewers to edit.
- Due Date/Time - Enter the date and time by which reviewers should submit their reviews. An overdue flag appears in the portal after this date but reviewers can still submit their responses.
- Before Open Date - Select whether or not reviewers should be able to view the review form before the open date.

Reviewers can submit their reviews even past the due date unless the review form status is changed to Completed. Details are available in View and Manage External Reviews.
Assign Reviewers
Once an application is in the In External Review status with a review form added, reviewers can be assigned.
- Navigate to the request record for the application to be reviewed.
- Click the Grantee Portal tab.
- Click External Review Forms.

- Locate the applicable review form, and then click Assign Reviewer Portal Users.

- Check the box next to each contact to assign as an external reviewer for the selected applications, and then click Update.
- The list displays contacts who have already been given permission to access the external reviewer portal. To add a new reviewer, click Add New Reviewer Portal User in the upper-right corner of the modal. An existing contact in the site can then be selected or a new contact can be added.
- See the Filter External Reviewers by Contact Code section below for details on filtering the list of available reviewers.

- To send email invitations to the assigned reviewers, edit the fields as needed, and then click Send Invitations.
- The invitations can be sent at a later time from each request record, or as a batch action as described in View and Manage External Reviews.

- The invitations can be sent at a later time from each request record, or as a batch action as described in View and Manage External Reviews.
If a reviewer has not already set up their portal account and does not use the link in the email within 30 days, the link will expire and the invitation must be resent. This can be done from the request record or in batch. View and Manage External Reviews contains instructions.
Filter External Reviewers by Contact Code
When assigning reviewers, it can be helpful to filter the list by one or more contact codes. These could include codes such as reviewer expertise, program area, region, or reviewer group. A code can be made assignable to contact records from Admin Tools & Settings. Codes and Code Types contains details.
When assigning reviewers as described in the section above, available contact code types display in the Filter by Contact Code section of the modal. Click a code type to select one or more codes to apply as filters. Repeat for additional code types as needed.
If multiple codes are selected, only reviewers with all of the selected codes are displayed in the results.
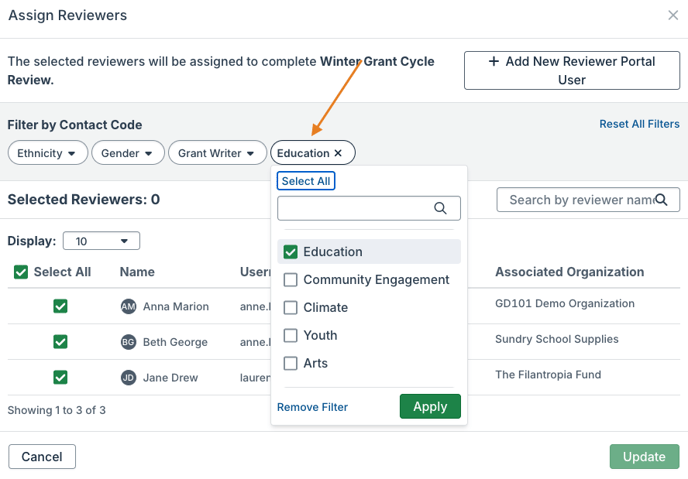
- Click the X icon next to a code type to clear the selected filters, or click Reset All Filters to remove selections across all of the code types.
- If any reviewers are selected, they will still be selected after clearing code filters. This allows for the list to be filtered and refiltered as needed while selecting the appropriate reviewers.

- If any reviewers are selected, they will still be selected after clearing code filters. This allows for the list to be filtered and refiltered as needed while selecting the appropriate reviewers.
Add a Review Form to an Application
Additional review forms can be added and assigned to reviewers for an application. For example, a second review form might be added for a second round of reviews with a different committee.
- Navigate to the request record for the application to be reviewed.
- Click the Grantee Portal tab.
- Click External Review Forms.
- Click Add New External Review Form.

- Complete the fields, and then click Update.
- Application to be reviewed - If more than one application form exists for the request, select the application to be reviewed.
- Review Form - Select the review form that assigned reviewers will be asked to complete.
- Open Date/Time - Enter the date and optionally the time at which the review form will become available for reviewers to edit.
- Due Date/Time - Enter the date and optionally the time by which reviewers should submit their reviews. An overdue flag appears in the portal after this date but reviewers can still submit their responses.
- Before Open Date - Select whether or not reviewers should be able to view the review form before the open date.

- Follow the steps in the Assign Reviewers section to assign reviewers to this review form.
