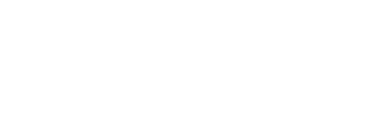Run standard, pre-built reports to access frequently needed data.
Multiple standard, pre-built reports are available within your GivingData site to provide efficient access to frequently needed data. These reports can be configured to better reflect foundations' processes, depending on the report and criteria.
To access the standard reports, click Reports in the upper navigation bar, and then click the name of the report.
- The Overview option provides a list of each available standard report.
- The order of standard reports in the dropdown list shown below may vary. The Reports Tool shown in the list below is available with the Pro and Enterprise subscriptions.

- The order of standard reports in the dropdown list shown below may vary. The Reports Tool shown in the list below is available with the Pro and Enterprise subscriptions.
When viewing a standard report, access the available criteria customizations by clicking the report title.
- Criteria for the Board Meeting, Grant Commitments Schedule, Giving History, and Grant Amendments reports are configured prior to running the reports.

A Debit-Credit report is also available with the Pro and Enterprise subscriptions. Reach out to your CSM or Implementation Manager to discuss this report and enable it in your site if desired.
Article Sections
Staff Portfolio
The Staff Portfolio report provides an overview of the requests assigned to each staff person, organized by request disposition. For each staff person, the total approved amount or recommended amount is displayed for each request disposition as well as the number of requests in that disposition. 
Click an amount to access a list view of requests in that disposition assigned to the relevant staff person.
- Click the other tabs to view a list view of requests in other dispositions for that staff member.

- Click Edit Columns to adjust the columns displayed on the list view. The system remembers these adjustments the next time the user visits the list view.

- Click Export to Excel to export the list view to Excel. Only the list view for the disposition currently being viewed will be exported.

Available criteria customizations: 
- Timespan - Select the timespan by fiscal years, or click Switch to Specific Dates to select the timespan by specific dates. The timespan will show requests based on their pending date or approval date.
- Request Code Type - Select a code type and then select a specific code in the additional dropdown that appears to filter the report to only display requests with that code.
- Primary Staff - Select one or more staff people to only display requests assigned to them.
- Active/Closed Status - Select the Active or Closed status to only display those requests.
Pending Summary
The Pending Summary report displays a current fiscal year-to-date summary of all requests with the Pending disposition.
The report is organized into three tables:
- All Pending Grants - Requests are grouped by size according to the pending amount.

- Grants By Number of Days Pending - Requests are grouped by the number of days they have been in the Pending disposition.

- Grants > 90 Days Pending - Requests that have been in the Pending disposition for more than 90 days are grouped by their current status.

Click a request count or amount to access a list view of requests in that grouping.
- Click Edit Columns to adjust the columns displayed on the list view. The system remembers these adjustments the next time the user visits the list view.

- Click Export to Excel to export the list view to Excel.

Available criteria customizations:
- Request Status - Select a request status within the Pending disposition to only display requests with that status.
- Primary Staff - Select one or more staff people to only display requests assigned to them.
Approval Summary
The Approval Summary report displays a current fiscal year-to-date summary of requests with the Approved disposition. This includes requests with an approval date within the current fiscal year to date.
The report is organized into three tables:
- All Approved Grants - Requests are grouped by size according to the approved amount.

- Grants Approved By Month - Requests are grouped by the month of their approval date.

- Grants Approved By Quarter - Requests are grouped by quarter, based on their approval date.

Click a request count or amount to access a list view of requests in that grouping.
- Click Edit Columns to adjust the columns displayed on the list view. The system remembers these adjustments the next time the user visits the list view.

- Click Export to Excel to export the list view to Excel.

Available criteria customizations:
- Request Status - Select a request status within the Approved disposition to only display requests with that status.
- Primary Staff - Select one or more staff people to only display requests assigned to them.
Pending Grants Without Payments
The Pending Grants Without Payments report displays grants with the Pending disposition with no payment records attached.
Available criteria customizations:
- Request Status - Select a request status within the Pending disposition to only display requests with that status.
- Staff Person/People - Select one or more staff people to only display requests for which they are the primary staff.
Click Edit Columns to adjust the columns displayed on the report. The system remembers these adjustments the next time the user visits the report.
Click Export to Excel to export the report to Excel.

Payments Year To Date
The Payments Year to Date report displays payments made within the selected fiscal year. Only payment records with the payment system status type of Paid and a payment date within the selected fiscal year are displayed.
Available criteria customizations:
- Payment Date Year - Select the fiscal year for which to display data.
- Payment Month Order - Choose whether payments should be displayed in ascending or descending order based on the payment month.
- Grant Types - Select a transaction type to only display payments for requests with that transaction type.
The default list view columns for this report can be customized in Admin Tools & Settings.
Board Meeting
The Board Meeting report displays requests with a specified meeting date. This includes requests in any disposition. Requests are organized by the site's default system code.
Contact your CSM to configure the site's default system code if needed. This code is also used in other locations throughout the site.

Available criteria customizations: 
- Meeting Date - Requests with the selected meeting date are displayed in the report.
The default list view columns for this report can be customized in Admin Tools & Settings.
Grant Commitments Schedule
The Grant Commitments Schedule report displays financial information as of a certain date. This includes payment balances, activity, and scheduled payments. This report is sometimes referred to as the “As Of” report.
To run this report, configure the criteria and report options, and then click Run Report.
- Run Report As Of - Select the date on which to base the report. Payments paid after 12:00 AM on the selected date are considered scheduled when displayed in the report.
- Years of Scheduled Payments - Select the year for the end of the range for which scheduled payments should be included in the report. This range is based on the scheduled payment date.
- Transaction Type - Select one or more transaction types. Only payments for requests with those transaction types will be included in the report.
- Page Orientation - Select the desired layout of the report on the page.
- Group Requests By - Select a request field by which to group requests in the report.
- If a selection is made, additional options appear for including the record count per group, sorting within groups, and other options depending on the selected field.
- Include Columns - Check the box for each column to include in the report. Drag and drop columns in the desired order. These columns will appear after default list view columns customized in Admin Tools & Settings.

The Remaining Balance appears as a column after the scheduled payments. Grand totals for each column also appear at the bottom of the report.
If grouping is used in this report, grand totals for the columns are not included.
Click Export to PDF or Export to Excel to export the report in the desired format, or click Print to print the report.
The default list view columns for this report can be customized in Admin Tools & Settings.
Giving History
The Giving History report displays all approved requests and approved amounts for each specified organization. 
To run this report, configure the criteria, and then click View Report.
- Organization - Enter one or more organizations to include in the report.
- Include Subsidiaries - Check the box for Yes to include the giving history for any subsidiary organizations of the organizations selected above.

Available criteria customizations: 
- Organization - Enter one or more organizations to include in the report.
- Include Subsidiaries - Check the box for Yes to include the giving history for any subsidiary organizations of the organizations selected above.
- Code Type - Select a code type and then select a specific code in the additional dropdown that appears to filter the report to only display requests with that code.
- Transaction Type - Select one or more transaction types. Only requests with those transaction types will be included in the report.
The default list view columns for this report can be customized in Admin Tools & Settings.
Grant Amendments
The Grant Amendments report displays requests with grant amendments within a specified date range.

To run this report, configure the criteria and report options, and then click Run Report.
- Amendment Type - Select one or more amendment types. Only requests with those types of amendment will be included in the report.
- If all amendment types are selected and the report is run based on request approval date, grant start date, or grant end date, all requests meeting the date criteria are included in the report, even if the requests do not have amendments.
- Run Report Based On - Select which type of date should be used to set the date range for the report.
- Then select the date range in the corresponding fields.
- Page Orientation - Select the desired layout of the report on the page.
- Include Columns - Check the box for each column to include in the report. Drag and drop columns in the desired order. These columns will appear after default list view columns customized in Admin Tools & Settings.

Click Export to PDF or Export to Excel to export the report in the desired format, or click Print to print the report.
The default list view columns for this report can be customized in Admin Tools & Settings.