Release Notes 5.0.9
This Release features new import rules that make the process of importing data from intake forms simpler and faster. Additionally, there are some interface and status changes on the Grantee Portal Intake Form dashboard that will impact all users.
5.0.9 Video Summary
Enabling Import Rules for Intake Forms and Importing Forms with the Rules
We have introduced a new feature that allows users to set import rules for intake forms and import a single intake form using these rules. This feature can be enabled by a Customer Success Manager (CSM) and is available for Pro and Enterprise clients.
Setting the Default Import Rule on an existing form.
To establish a default import rule for an intake form in Grantee Portal Settings, simply click on the downward arrow next to the intake form name and choose Edit Properties.
Within the modal, users have the option to select one of three import rules for importing data and files from an intake form: "Automatically import and update the current value", "Automatically import if there is no current value", and "Do not automatically import".


When a user hovers over the tooltip for the Default Import Rule field, a helpful message appears to explain that this import rule is designed for new fields only and will not replace any existing data in the system.
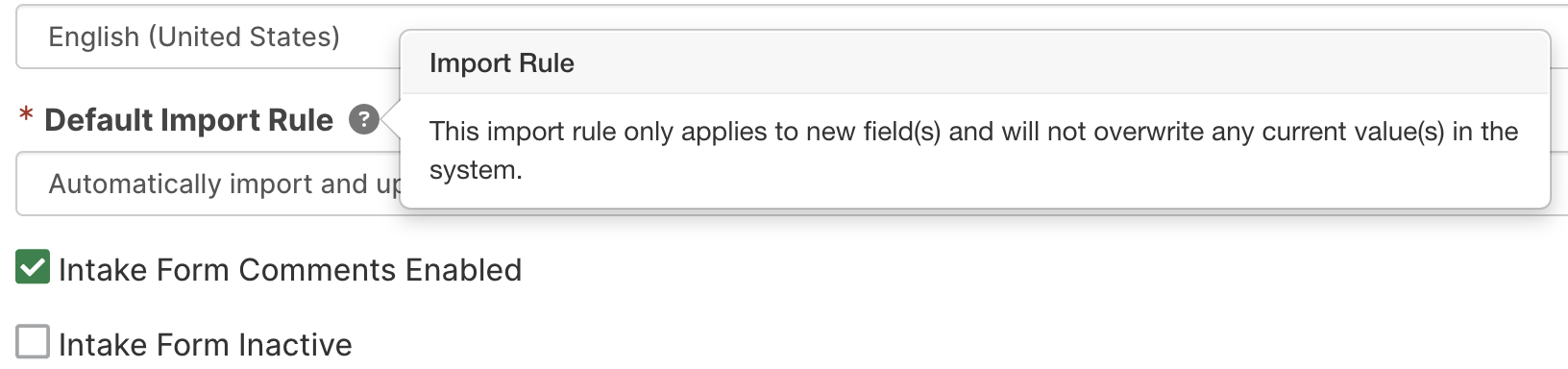
Once you have saved the changes, the default import rule will be displayed along with the rest of the information in the intake form.

Setting Import Rules for Intake Forms when Adding or Editing Fields
When a user adds or edits a field in an intake form, the Import Rule options will be displayed in the modal if the feature is enabled. These options are available for the following types of fields:
- Organization Field (including custom fields)
- Request Field (including custom fields)
- Editable Codes
- Financial Data By Year: Organization Financials By Year and Project Budget By Year (with limited Import Rule options)
- File Upload: Single File and Multiple Files (with different Import Rule options)

If a field is required and cannot be left empty, users will not be able to choose the "Automatically import if there is no current value" option as an import rule. One example of such a field is the Request Title field, which must always have a value.
When a user is editing or building an intake form, they will see a lightning bolt icon if the field's Import Rule is set to one of the automatic import options.

Import Rules on Specific Field Types
When you add or edit a Single File or Multiple File upload field, you will see the Import Rule field if both the Import Rules feature and one of the Document Management features are enabled. The Import Rule options for these fields allow you to either replace the current document or create a new document.
If you choose one of the automatic import options for the Import Rule, you will need to manually set the Import Uploaded File As, Document Type, and Document Title fields. As a result, the labels for Document Type and Document Title will no longer have the "Default" text.
Please note that when you add or edit fields within the Organization Financials By Year and Project Budget By Year types, the "Automatically import and update the current value" option is not available as an import rule. This is to prevent accidental overwriting or deletion of data points on existing fiscal years.
Changes to Grantee Portal Campaign Default Request Properties Modal
When you access Grantee Portal Settings and make changes to default request properties for a Grantee Portal Campaign, the following modifications have been implemented:

- The instruction text under "Default Request Properties" has been revised to provide clearer guidance. It now states, "Specify optional default properties to be applied when creating new Requests from this Campaign. These default properties will be used if there is no value for the corresponding field in the Unsolicited Application."
- Added help text below each field about the value that will be assigned if the field is left blank.
- If the Request Title field is left blank, the Campaign Name and Organization Name will be included.
- If the Transaction Type field is left blank, the Default Transaction Type will be automatically assigned if it exists. If no default transaction type exists, the first transaction type will be automatically assigned, and the help text reads: Sometimes referred to as “Request Type” or “Grant Type”. If left blank, [transaction type] will be automatically assigned.
- If the Status field is left blank, the first request status will be automatically assigned. The help text includes the name of the first request status.
Statuses and the Grantee Portal Intake Forms Dashboard
A new status called "Partially Imported" has been added to the Grantee Portal Intake Forms Dashboard when the Import Rules feature is enabled. This status replaces the previous "Received" status, and the "In Review" status has been renamed to "External Review."

The column that shows the updated fields in the Mapped Fields Updated column has been renamed to "Fields To Import." This column displays the total number of automatic and manual fields that still need to be imported.
Additionally, the Manage icon has been transformed into a white button with three dots inside. Clicking on this button will open a dropdown menu.
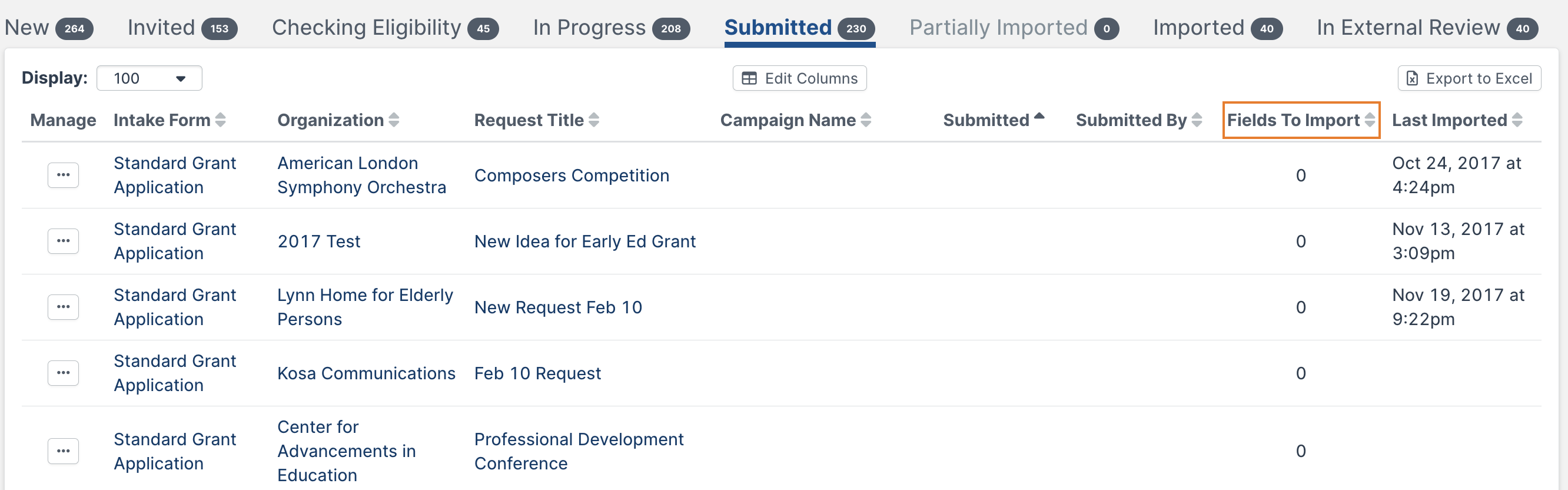
Importing Data
The menu item "Import Files & Mapped Field Data" has been updated to "Import Data." The "Import Data" option is now available for intake entries in the Submitted, Partially Imported, and In External Review statuses.

Clicking on the "Import Data" button for intake entries assigned to a request will open either the Import Data confirmation modal or the full Import Data modal, depending on whether the Import Rules feature is enabled and if the intake form contains any automatically imported fields.

If a user clicks on the Import Data button or the value in the Fields to Import column for an unsolicited application that is not linked to an Organization or a Request, a modal will be displayed. This modal will prompt the user to choose either an existing Organization and Request or create new ones for the application.
 After clicking the save button in this modal, you will be directed to either the Import Data confirmation modal (if the Import Rules feature is enabled and the intake form contains automatically imported fields) or the full Import Data modal (if the Import Rules feature is not enabled or the intake form does not contain automatically imported fields).
After clicking the save button in this modal, you will be directed to either the Import Data confirmation modal (if the Import Rules feature is enabled and the intake form contains automatically imported fields) or the full Import Data modal (if the Import Rules feature is not enabled or the intake form does not contain automatically imported fields).
Updates to Request Detail and View Unsolicited Application Modal
On a Request's Grantee Portal tab, a badge on the Import Data button indicates the total number of fields to be imported (both automatically and manually).

When you click on the "Import Data" button, it will open the Import Data confirmation modal if the Import Rules feature is enabled and the intake form contains any automatically imported fields. On the other hand, if the Import Rules feature is not enabled or the intake form does not contain any automatically imported fields, it will open the full Import Data modal.
Similarly, on the View Unsolicited Application modal, the "Import Files & Mapped Field Data" button has been updated to simply read "Import." Additionally, a badge on the button displays the total number of fields that will be imported.

Import Data Confirmation Modal
When the Import Rules feature is enabled and the intake form includes automatically imported fields, a confirmation modal will appear when importing a single intake entry from the Intake Forms Dashboard or the Request Detail.

If the Import Rules feature is not enabled, the modal for automatic import is not displayed. Instead, the manual Import Data modal will open.
The Unassigned Fields column in the modal includes any file upload fields that do not have a value set for "Import Uploaded File As."
By clicking the Import button, the automatic import process begins. If all fields are automatically imported, the modal will close, the intake entry status will be changed to Imported, and a success message will be displayed at the top right of the page. However, if some fields need to be manually reviewed or if there is no data to import, the manual Import Data modal will open.
In cases where there is no data to import, an information alert will be displayed in the Import Data modal. The intake entry status will automatically be changed to Imported.

If an intake entry contains some fields that were automatically imported and still has some fields that need to be imported manually, a notification will be displayed in the Import Data modal to inform the user of the current status.

The Import Data modal mentioned earlier specifically displays fields that are not automatically imported based on the import rules set for the intake form fields.
Importing Data for Specific Field Types
For the Organization Financials By Year and Project Budget By Year field types, if the import rule is set to "Automatically import if there is no current value," the following will occur during the import process: If a fiscal year with a matching fiscal year end date exists, the field will be included in the full Import Data modal for manual review.
Similarly, for the Editable Codes field type, if the import rule is set to "Automatically import if there is no current value," the following will occur during the import process: If the code type is assigned to the organization/request, regardless of the selected codes, the field will be included in the full Import Data modal for manual review.
Moreover, if the Import Rules feature is enabled and one of the Document Management features is enabled, the Import Rule field will be displayed when adding or editing a Single File or Multiple File upload field. The Import Rule options for Single File and Multiple File upload fields allow for replacing the current document or creating a new document. If one of the automatic import options is selected for the Import Rule, the Import Uploaded File As, Document Type, and Document Title fields become required, and the labels "Default" are removed from the Document Type and Document Title.
Continuing or Completing Data Import
If the user decides to close the manual import modal without completing the import process, they can easily restart it by clicking the Import Data button. Inside the button, a badge will show the current number of fields that still need to be imported, giving the user a clear indication of their progress. At this point, the status of the intake form will be displayed as "Partially Imported," reflecting the user's actions.

Once the data import is complete, a notification will appear in the top right corner of the page. You will also notice that the status of the intake form has been automatically changed to Imported.

Modifying Import Rules for Multiple Fields
The Import Rules feature in Grantee Portal Settings now allows you to apply an import rule for all fields in an intake form. This feature needs to be enabled by a CSM and is available for Pro and Enterprise clients. To edit these rules, simply click on the down arrow button next to an intake form name and select "Edit Import Rules" from the dropdown menu.

The opened modal enables users to select the import rules for the fields below.


After the user clicks Confirm, a blue badge will appear at the top right of the page to indicate that the changes have been successfully made.
Improvements
- Solidified the functionality of the Manage Custom Fields Settings permission. Any user with the Manage Custom Field Settings permission is able to view the Custom Fields section in Settings and edit/reorder the Custom Fields but not add new ones. Only users in the System Administrator role are able to create Custom Fields. Users without the Manage Custom Field Settings permission that are not in the System Administrator role cannot view the Custom Fields section in Settings.
- Removed a banner from the Create Renewal Record modal when the banner message does not apply. Prior to this improvement, even when the Default Renewal Data did not include required coding, the Create Renewal Record modal displayed a banner stating "All required coding from this Request will be copied to the new Request."
- Removed a message about duplicate contacts in the Import Files and Mapped Fields Data modal. With the improvements to contact importing in version 5.0.8, users can now update an existing contact from the Import modal, removing the need to create a duplicate contact and then merge it. Prior to removing the message, this message read: "If a Contact Submitted in Grantee Portal is a duplicate of an existing contact, you can create the contact and use the Merge with Duplicate Contact feature after importing."
Notable Bug Fixes
- Fixed an error occurring when a grantee submitted an intake entry in the Grantee Portal. This fix was merged back to version 5.0.8.1.
- Resolved an issue with opening certain Portfolios. This fix has been merged back to version 5.0.8.1.
- Fixed an issue occurring after copying a Super Doc template or a Report template. Prior to the fix, the original Super Doc template or Report template contained duplicated fields and list views after being copied. This fix was merged back to version 5.0.8.2.
Other Bug Fixes
- Fixed an issue with notifications not sending when a workflow is automatically added to a grant amendment.
- Resolved an issue with the calculated amount for a Request's Recommended Amount not updating correctly when the Secondary Currency is changed.
- Corrected a problem with adding Notable Sources of Budget or Notable Sources of Revenue to the Financials & Compliance tab of an Organization record.
