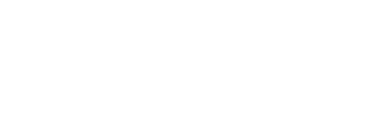Foundation IT staff must first take several steps to set up the GivingData Outlook Add-In for its site(s) before GivingData can complete its setup and users can install the add-in.
The IT Setup portion of this guide should be completed by whoever handles IT management for your organization (specifically, whoever handles the Azure setup related to GivingData). Initial setup only needs to be completed once per GivingData site (staging or production) that will be used with the Add-In.
Important Notice Regarding the New Outlook Desktop App
We would like to inform our users of a known issue affecting the use of Add-ins, with the 'New' Outlook desktop app for Windows and Mac. This issue is not specific to the GivingData Add-in and impacts various Add-ins, including those from Microsoft. For an optimal experience with the Add-in or if you encounter issues, we recommend using the legacy Outlook desktop app or the online Outlook web app.
Pre-Setup
Before any Outlook Add-in setup, please go to Microsoft Entra ID and find the App Registration used by GivingData and provide the Client ID for that App Registration along with the Tenant domain to your GivingData Implementation Manager or Client Success Manager.
Setup
Before having users install the GivingData Outlook Add-In, you will need to log into the Azure portal (https://portal.azure.com) and go to Microsoft Entra ID and find the App Registration used by GivingData. Open that App Registration up and go to Manifest.
Add the following entries to the replyUrlsWithType section (if they don’t already exist), then click Save.
{
"url": "https://*.givingdata.com/*",
"type": "Spa"
},
{
"url": "https://*.givingdata.com",
"type": "Spa"
},
{
"url": "https://<<clientsubdomain>>.givingdata.com",
"type": "Spa"
},
{
"url": "https://<<clientsubdomain>>.givingdata.com",
"type": "Spa"
}
Please replace <<clientsubdomain>> with the subdomain of your GivingData URL.
Next, go to Authentication and under “Implicit grant”, ensure that the checkboxes for both Access tokens and ID tokens are both checked. If not, check both boxes and click Save.
Finally, go to API Permissions. Click Add Permissions, click Microsoft Graph, click 'Application' Permissions, and select the following Permissions:
-
Mail > Mail.Read (Read User Mail)

After the permissions are granted, click the “Grant admin consent” button, then confirm by clicking “Yes” in the popup that appears.

If you have any questions or concerns, please don't hesitate to contact our support team.