Payments
Add a new payment record and manage payment settings.
Add a new payment record to a request, view and manage its information in the payment record tabs, and configure settings for payment records.
Add a Payment
Add a new payment record to a request.
When a request is created in either the Exploring or Planning disposition, one or more payments are automatically added to the request. For a one-year grant, one payment is created for the full request amount. For a multiyear grant (if the site is configured to ask for the grant term when creating a request), one payment is created for each year of the grant term, with the request amount evenly divided across the payments.
- Navigate to the request record.
- Click the Payments & Budget tab.
- Click Add New Payment.

Payment Record Tabs
Once a payment is added to a request, multiple tabs are available on the payment record containing information and other functionalities.
Overview
Multiple actions can be taken on this tab to manage the payment. This includes:
- Change the payment status.
- Editing payment details.
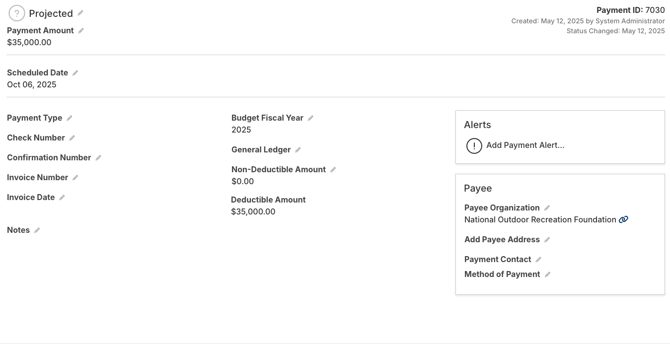
Requirements
Access any requirements related to this payment, or add a new requirement. Requirements contains details.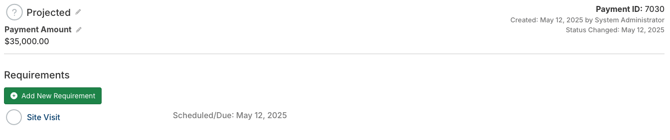
Documents
Access and manage payment documents on this tab. These are documents related specifically to the payment.
- Click Add New Document to add a new payment document.
- Multiple options are available, including uploading a document from your computer or utilizing a document template or super doc template.

- Multiple options are available, including uploading a document from your computer or utilizing a document template or super doc template.
- Click a document title to view the document.

- Click the double arrow icon to manage the document properties.

- Click the dropdown icon to access options such as editing document properties, uploading a new version, downloading the document, or other options depending upon the type of document.

- Click the trash can icon to delete a document.

Interactions
Interactions related to the payment can be viewed and added here. Interactions contains details on adding and managing interactions in the site.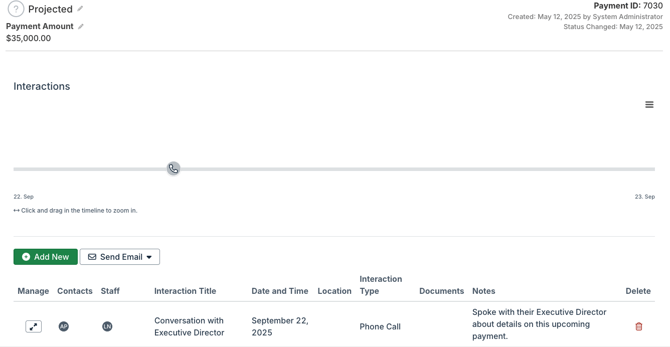
Coding
Manage the codes applied to this payment record in this tab. Codes Overview contains details on the use of codes in the site.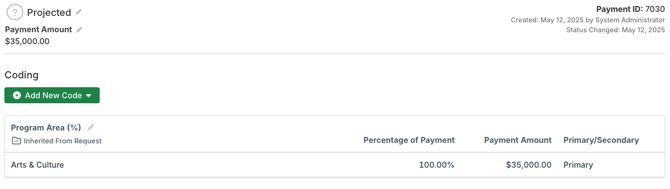
Custom Fields
Any payment custom fields that have been configured in the site can be viewed and edited for the payment record here. Custom Fields Overview contains details on managing the available custom fields for the site.
Payment Settings
Settings and configurations for payment records can be managed in Admin Tools & Settings.
- Click the gear icon in the quick navigation menu.
- Click Payments.

- Click a dropdown to configure the related settings. Details are available in each section below.
Several settings are available at the top of the page under the Payment Settings heading. Click the pencil icon next to a setting to edit it.
- Balance After Payment(s) Chart Color - Select the color to use for the Balance After Payment(s) portion of the Payments - Totals by Year chart on the Payments & Budget tab of request records.
- Enable Scheduled Date Tracking - If Yes is selected, the system asks if the original scheduled date should be overwritten when changing the scheduled date for a payment on an approved request. If the original date is not overwritten, it appears in a new Original Scheduled Date field on the payment record.
- Require Bank Account Verification Before Setting Payments as Paid - Details about this setting are available in Bank Account Verification.
Payment Statuses
Manage the payment statuses available to assign to payment records. Payment Statuses contains information about the payment status types, the ability to customize payment statuses within each type, and system statuses that must each be tied to a payment status.
- Click Add New Status to add a new status.

- Refer to Payment Statuses for details on payment status types and system statuses.
- The selected color is used for the status on payments and approvals dashboards.

- Existing statuses can be edited or made active/inactive using the pencil icon, deleted using the trash can icon, and dragged and dropped into a different order within the payment status type.
Methods of Payment
Methods of payment categorize how payments are disbursed. These must be configured in order to utilize the organization bank account functionality. Manage Organization Bank Accounts contains details.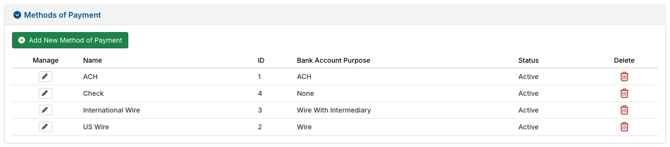
General Ledger Accounts
If needed for accounting purposes, general ledger accounts can be added for use on payment records.
- Click Add New General Ledger Account to add a new account.

- Existing accounts can be edited using the pencil icon and deleted using the trash can icon.
Payment Types
Payment types can be configured to categorize how payments are disbursed. While these can be similar to the methods of payment described in a previous section, payment types are often used for broader or additional categorization. Several are added in your site by default, such as check, ACH, and wire, but the list can be customized as needed. Examples might include consulting fees, membership fees, or other charitable contributions.
- Click Add New Payment Type to add a new type.

- Existing types can be edited using the pencil icon, deleted using the trash can icon, and dragged and dropped into a different order.
BILL Integration
If the BILL Integration is in use, configure the default BILL description and documents to include when sending payments to BILL.
- Edit the Default BILL Description field as needed.
- Fields can be inserted into the description to populate data. Place your cursor in the desired location in the description, click Insert Field, and then select a payment, request, or organization record field. Data will then populate in that field for the payment being sent to BILL.
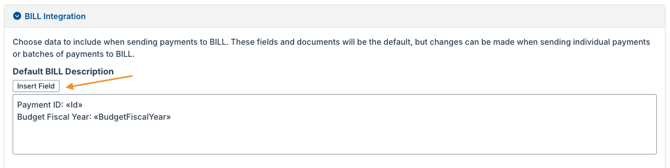
- Fields can be inserted into the description to populate data. Place your cursor in the desired location in the description, click Insert Field, and then select a payment, request, or organization record field. Data will then populate in that field for the payment being sent to BILL.
- Check the box for each document to include when payments are sent to BILL.
- Super docs and documents linked from file storage services cannot be sent. Only documents stored in GivingData Cloud or the configured document storage option for your site can be sent to BILL.
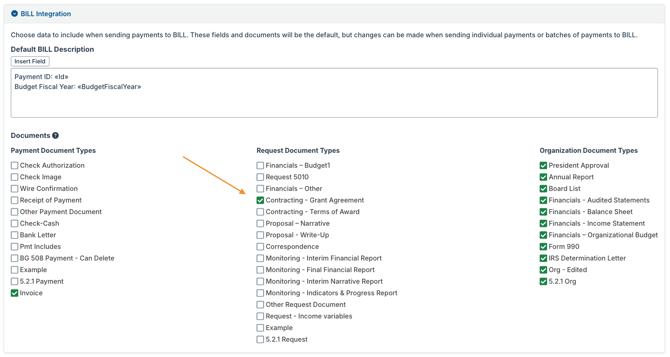
- Super docs and documents linked from file storage services cannot be sent. Only documents stored in GivingData Cloud or the configured document storage option for your site can be sent to BILL.
